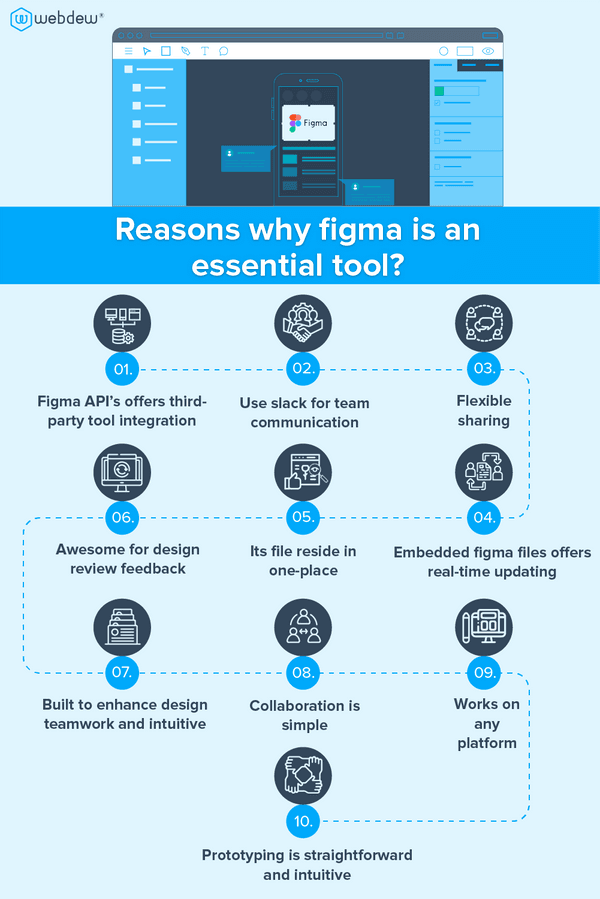Explore the World's Best Ideas
Join today and uncover 100+ curated journeys from 50+ topics. Unlock access to our mobile app with extensive features.
Figma Tips And Tricks To Make Your Work Easier
If you're a UI/UX designer or perhaps a web designer, then you might probably know about Figma and what all it has in store for you. But did you know you can now make your task easier with some easy Figma tips and tricks? Well, without building any more suspense, let's hop onto some of my favorite Figma tips and tricks that I can't live without.
17
81 reads
Update auto layout
Update or add the new auto-layout feature for dynamic resizing of your designs. With the auto layout, you can quickly create buttons, lists, models, etc., with multiple margins and resizing rules that can easily accommodate more intricate components and eradicate the need for tedious spacing edits.
16
43 reads
Update the nudge amount to 8px
Using a base unit of 8px is often recommended for multiple reasons and must be used consistently for every sizing and spacing task. You can make this more straightforward for yourself and your entire team by simply setting the "nudge amount" in Figma from 10px to 8px. This way, every time you will move or resize an object, it will be in increments of 8.
To use the nudge, hold down the Shift + arrow key, and to adjust the nudge amount, navigate to Menu > Preferences > Nudge amount > 8.
16
26 reads
Use the bar graph arc tool
I had no idea about the Bar Graph arc tool until I read about that tool on the FIGMA blog and tried. It makes a minimalist Bar Graph arc and saves time to create arcs like how we did in the old days.
16
26 reads
Manage base components
You can use the base components more efficiently by creating and managing components with multiple variants. Each variant will hold its individual nested base component overwritten to create a novel state. This makes bulk updates pretty easy and also ensures 100% consistency.
16
23 reads
Use true/false logic
Use "true/false" or "on/off" labels to switch between two distinct properties. This little trick will make switching variants quicker and closely match how different components work in the code.
For instance : Type=Single-line, State=Default, Optional=Yes
16
24 reads
Organize the grid or swap position
After selecting multiple objects in the table, click the grid icon in the corner to organize your design. This equalizes all distances between objects, allowing you to drag and rearrange objects and adjust their spacing.
16
19 reads
Edit spacing in bulk
Aligning various objects and adjusting the spacing just right can seem pretty tedious and time-consuming. However, fortunately, Figma's "Smart selection" & "tidy" features enable you to do just that in bulk.
With Figma, similar objects can be auto-arranged into a neat list or grid, bulk spaced, and reordered.
- To bulk edit spacing, select similar objects > select list/grid icon > drag spacing right, left, up, or down.
- And to swap the object placement, select similar objects > select the dot inside a single object > drag and drop it into a new location.
16
9 reads
Rename multiple layers at once
It's essential to keep your file organized with a defined naming structure and hierarchy for all your layers. This task is made much quicker with Figma's "Rename Layers" model, enabling you to rename layers in bulk. You can rename each layer to be the same, have a number suffix, add a prefix to distinct names, or rename only part of the layer's name.
To access the Rename Layers model, navigate to Right-click layers > choose "Rename."
16
11 reads
Organize your file pages
Let's face it, having to look for a specific design or master component can sometimes be pretty time-consuming and may also lead to miscommunications and duplicacy.
Therefore, organize your file pages to make navigating and maintaining them quick and easy. Make sure each page has a well-defined name for various design and documentation purposes.
16
9 reads
Use keyboard shortcuts
It's no mystery that using keyboard shortcuts is much quicker than using the mouse. Practically every action can simply be initiated with a keyboard shortcut to make working in Figma seem much faster and efficient.
Besides, is there anything worse than seeing a designer struggle with their mouse while they can simply use the shortcut key?
Therefore, challenge yourself to learn a new shortcut every day!
To view keyboard shortcuts: Hit"?" in the bottom right corner of your browser.
16
9 reads
Use the scale tool
To keep your design pixel perfect with the help of a scale tool, simply select all the objects that you want to scale, then hold K on your keyboard and drag.
Earlier I was so reluctant to scale the whole artwork because something always broke, especially the text field, and I'd have to re-adjust the artwork. But now, with the help of the Scale tool, those headaches are no more. All your artwork scales perfectly and maintains the propositions, and you no need to re-work on the artwork.
16
14 reads
CMD (CTRL) + to unlock the lock objects
CMD (CTRL) + / has many practical quick applications that can save you a lot of time in your workflow. If you are not using it, it is strongly recommended that you check what is available on the menu. Unlock all items and change the font.
16
14 reads
More time saving tricks with spacebar
- Drag the selection box and then hold down the spacebar to increase the size of the cursor selection. If you're drawing a shape, you can also reserve space to move the object as you draw. If that's not enough, press the spacebar, and Figma will automatically move the object into an auto frame or layout. You can also substitute it for nesting. The space bar is very handy!!
- Hold down the spacebar and move the object out of the frame to make it stay inside the container. You can also disable movie clip content in the object container so that it can be seen even when it is outside the container.
16
9 reads
IDEAS CURATED BY
Alexandra Tudorache's ideas are part of this journey:
Learn more about product with this collection
Essential product management skills
How to work effectively with cross-functional teams
How to identify and prioritize customer needs
Related collections
Similar ideas
3 ideas
Top 11 Notion Tips and Tricks to Use It Like A Pro
guidingtech.com
11 ideas
11 tips and tricks to make yourself read more
mashable.com
8 ideas
Why Build in Web3
hbr.org
Read & Learn
20x Faster
without
deepstash
with
deepstash
with
deepstash
Personalized microlearning
—
100+ Learning Journeys
—
Access to 200,000+ ideas
—
Access to the mobile app
—
Unlimited idea saving
—
—
Unlimited history
—
—
Unlimited listening to ideas
—
—
Downloading & offline access
—
—
Supercharge your mind with one idea per day
Enter your email and spend 1 minute every day to learn something new.
I agree to receive email updates