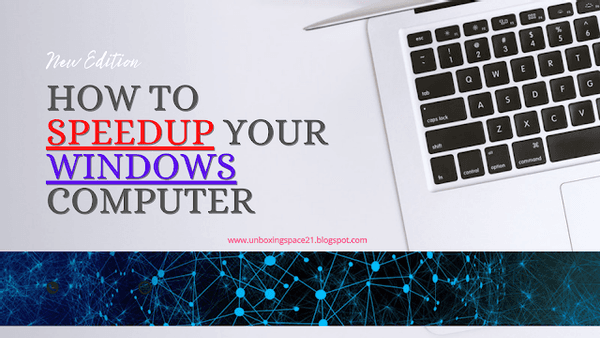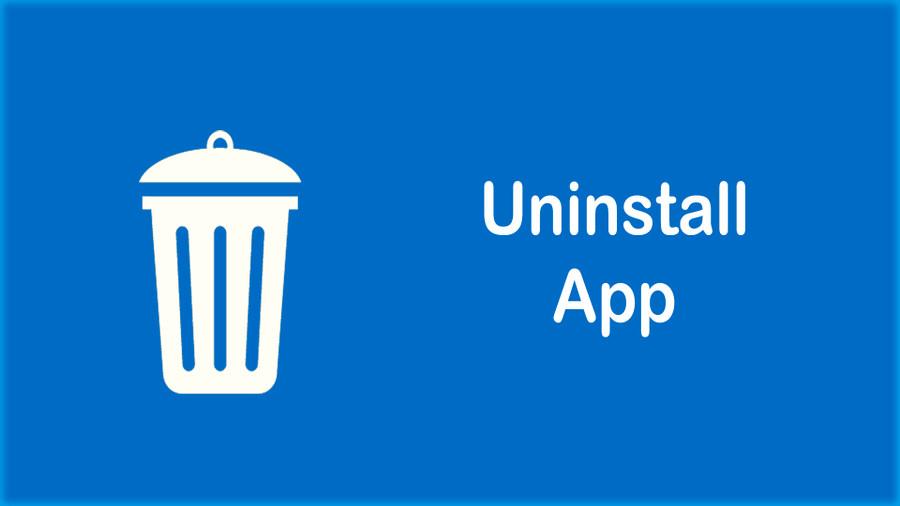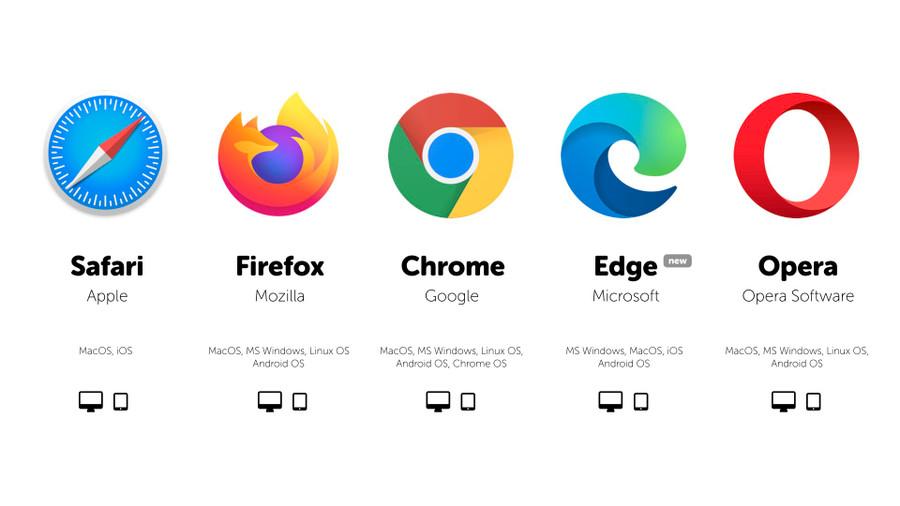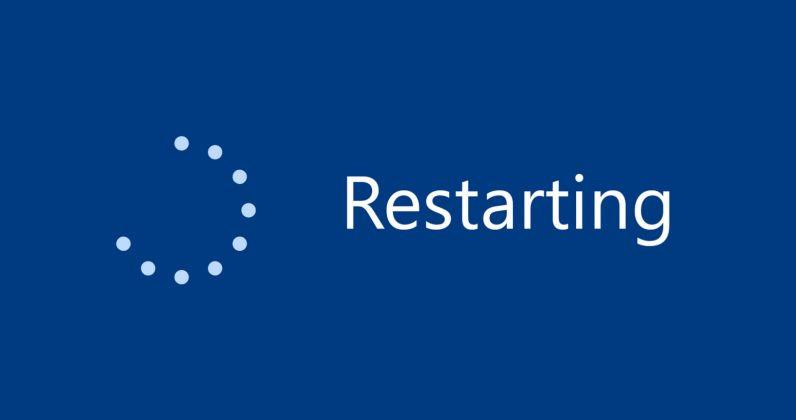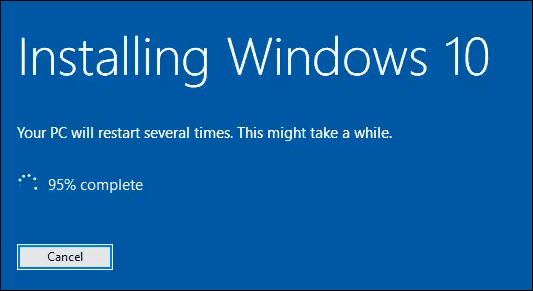Explore the World's Best Ideas
Join today and uncover 100+ curated journeys from 50+ topics. Unlock access to our mobile app with extensive features.
1. Uninstall unnecessary software:
Your computer comes preloaded with several applications that many people won’t use but that can eat up system resources. You can usually identify these when you see a pop-up prompting you to update a program you’ve never used before. Remove them from your computer and free up disk space
29
463 reads
2. Limit the programs at the startup:
Along the same lines, you can also determine which applications run when your PC boots up. Windows 10 has an updated Task Manager that makes it easier to determine what you want running in the background and what you can start on your own.
27
377 reads
3. Add more RAM to your PC:
In terms of memory usage, Windows 10 & 11 uses less RAM than previous versions, but increasing RAM memory has been a tried-and-true way to speed up devices for years. If you have a convertible or detachable laptop, you’ll likely need to settle for what came in the box. Some business and gaming laptops make it possible to add RAM, but it can still be tricky. It’s much easier to add more RAM to desktop computers, and it’s much cheaper, too. Anyone with a basic idea of the interior of a desktop tower is capable of installing more RAM in an hour or so.
27
275 reads
4. Check for spyware and viruses:
It’s almost impossible not to pick up a virus at some point while browsing the web, but the new Windows Defender software has made it easier than ever to find malware that may be causing major issues on your PC. Third-party programs are also easy to install and can be just as effective in removing any spyware or viruses you may have picked up.
27
261 reads
5. Use Disk Cleanup and defragmentation:
Every computer has many files and programs on its hard drive/ SSD that haven’t been used in a while or are unnecessary. Disk Cleanup allows you to find which applications and files can be deleted from your computer, freeing up drive space for the programs you will use. You should also schedule disk defragmentation on a semi-regular basis so you can be aware of how much hard-drive space you have. Windows has an Optimize Drives tool, which you can access from the Start button or your Cortana search box.
29
250 reads
6. Consider a startup SSD:
When you want better performance, a startup solid-state drive (SSD) can go a long way toward taking some of the pressure off the processor when your computer boots up.If you tend to run many applications at one time or use photo and video editing software, then a startup drive can go a long way toward making these programs run smoother and load faster. While they’re most commonly installed on desktop computers, SSDs can be used on some laptop models as well. When you don’t have the option of using an internal SSD,you can always purchase an external drive that connects to your PC with a USB 3.0
27
224 reads
7. Take a look at your web browser:
Minor adjustments can often make a difference with the speed of your PC. Something as simple as which browser you use can slow down or speed up the rate at which web pages, videos, and images load. If you have been using a certain browser and notice that there is a lag time, consider an alternative to seeing if the loading speeds are better. The type of browser you use is not only the thing that may be slowing down your computer when you’re using the web. If you have a full cache that has not been emptied in a while, then you’ll want to visit your settings and make sure that it’s empty.
28
239 reads
8. Restart Your Computer:
Restarting your computer is probably the easiest fix for almost any PC problem, including general system slowdowns. When you restart your computer, you stop all running software, tasks, processes, and open pieces of data that are draining your computer’s processing power. When you boot back up, your computer will have a lot more free memory to operate, which is why it will likely perform a lot faster. Because restarting your machine is almost effortless (and pretty quick), you should always use this method first before trying anything else.
28
181 reads
9. Empty Your Recycle Bin:
Most people delete files, but these files get moved to the Recycle Bin and are then forgotten about. It’s important to regularly empty the Recycle Bin to fully remove deleted files from your system. When you permanently remove your files from your PC, they’re gone forever — unless you’ve backed them up onto your external hard drive or to a cloud storage platform.
27
178 reads
10. Reinstall Windows:
If your computer is severely slowed down, consider starting again with a fresh version of Windows. You can do this from home and you won’t need to pay for a new version of Windows if you already have Windows installed and activated. But installation can take up to a few hours, and you will need to reinstall all of your apps and settings (and maybe even your files).
28
184 reads
11. Overclock Your CPU:
Overclocking essentially means forcing your CPU components to run faster than they were designed to. This method can be a bit dangerous, as overclocking can cause processors to overheat and become damaged. It may not even be possible to overclock your CPU if the motherboard is locked. Overclocking can also be very time-consuming and expensive if you mess up the CPU in the process. I wouldn’t recommend this option for most users. But for advanced, technically-minded users who are experienced in upgrading their PC, this might be something worth trying.
27
219 reads
12. Upgrade Your Computer’s Hardware:
Therefore, consider upgrading some of your computer’s components to speed up your system. Desktop PCs will usually be easier to upgrade than laptops but always check with your manufacturer first.
You have a few options here, depending on what’s causing your computer’s slowdown:
- Upgrade your computer’s RAM to handle more tasks at the same time.
- Switch your HDD for an SSD for faster and easier access to files and shorter load times.
- Upgrade your GPU (graphics processor) for a better experience with gaming and high-definition video.
27
163 reads
13. Conclusion (Maintaining Good PC Performance):
Regardless of what’s causing your PC to slow down over time, there are a few best practices to keep in mind for better day-to-day performance such as:
- Always close apps and software you’re not using.
- Move large files to an external storage drive and/or to a cloud storage platform.
- Regularly empty your Recycle Bin and delete software caches and unnecessary downloads.
- Restart your computer regularly.
- Do occasional defrags (if you have an HDD) and chkdsk scans for errors.
- Protect your device with a reliable antivirus program.
30
180 reads
End
However, all computers and their components degrade and have to be replaced or upgraded over time. But with proper care, you can delay that and give your computer a long, happy life
27
197 reads
Now This All Content is Available in Audio Format...
now Available on All Popular Podcast Streaming Platforms Like:- Spotify, Apple Podcast, Google Podcast, Anchor, radiopublic, Pocket Casts & Breaker.
So Make Sure to Check It out.
27
191 reads
IDEAS CURATED BY
Hi, Readers we are Unboxing Space here we do all kind of Tech videos, Unboxing, Review, Tips & Tricks, Information & so many interesting things. To watch our videos you can SUBSCRIBE to our channel & Blog so you don’t Miss any informative thing. by IGDM
CURATOR'S NOTE
Many of Us Face the issue of slowing the Computer & it is Irritating. So, to that Problem here are some ways through which you can speed up the Computer.
“
Unboxing Space's ideas are part of this journey:
Learn more about technologyandthefuture with this collection
How to build trust in a virtual environment
How to manage remote teams effectively
How to assess candidates remotely
Related collections
Similar ideas
4 ideas
5 ideas
4 Steps To Declutter Your Digital Life
medium.com
15 ideas
Zero-day vulnerability: What it is, and how it works
unboxingspace21.blogspot.com
Read & Learn
20x Faster
without
deepstash
with
deepstash
with
deepstash
Personalized microlearning
—
100+ Learning Journeys
—
Access to 200,000+ ideas
—
Access to the mobile app
—
Unlimited idea saving
—
—
Unlimited history
—
—
Unlimited listening to ideas
—
—
Downloading & offline access
—
—
Supercharge your mind with one idea per day
Enter your email and spend 1 minute every day to learn something new.
I agree to receive email updates